日常在使用Facebook、Instagram、Line APP時
是不是會看到下方能切換首頁、個人檔案、功能表、朋友及通知的選單
那麼就讓我們實作切換式選單吧
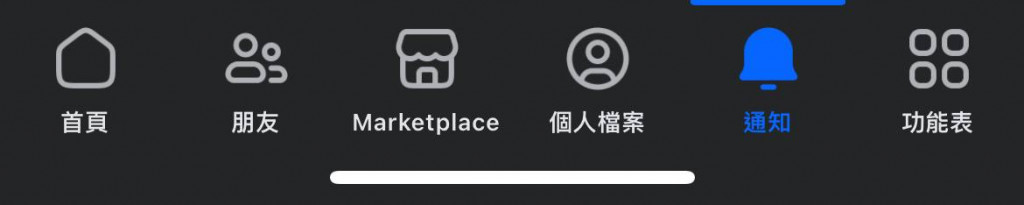
※圖片來源:FaceBook APP
本篇使用套件為@react-navigation/bottom-tabs
版本:6.0.9
官方網站:https://reactnavigation.org/docs/bottom-tab-navigator/
與React Navigation 介紹的套件其實是同一系列
npx expo install @react-navigation/bottom-tabs
現代化APP,下方選單都一定要使用圖示標記
且讓使用者一目了然🏠
另外,平常在使用社群軟體APP時
點選「首頁」,會發現首頁的圖示改變
則稱之為焦點(Focus)
在準備圖片時,需準備一張未Focus的圖,還需準備Focus後的圖(一組圖共兩張)
依照功能分類至少準備兩組圖片以上(切換選單至少要兩項才能做切換)
自製圖片的大小盡量不要太大,否則圖片壓縮後容易失真(目前使用100*100 px)
※若懶的自行製圖、找圖
也可以使用Expo Icon輔助你引用預設圖片
安裝指令:npx expo install @expo/vector-icons
Icon尋找處:https://icons.expo.fyi/Index
Bottom Tabs Navigator擁有非常多樣式調整
本篇只會講解專案上常用的基本樣式設定
├── src
│ └── Home
│ ├── IndexScreen.js //首頁畫面
│ ├── LoginScreen.js //登入畫面
│ ├── MemberScreen.js //會員管理畫面
│ └── SettingScreen.js //功能表畫面
├── Navigation
│ └── IndexNavigator.js //登入後導航容器
※這邊只以快速講解為主
實務應用可能會更多畫面,甚至資料夾需分層
附上完整程式碼
import { createBottomTabNavigator } from "@react-navigation/bottom-tabs";
import MemberScreen from "../src/Home/MemberScreen";
import SettingScreen from "../src/Home/SettingScreen";
import IndexScreen from "../src/Home/IndexScreen";
import { Ionicons, MaterialIcons } from "@expo/vector-icons";
export default function IndexNavigator() {
const Tab = createBottomTabNavigator();
return (
<Tab.Navigator
screenOptions={({ route }) => ({
headerShown: false,
tabBarActiveTintColor: "tomato",
tabBarInactiveTintColor: "gray",
tabBarStyle: { height: 60, paddingBottom: 10 },
})}
>
<Tab.Screen
name="Index"
component={IndexScreen}
options={{
title: "首頁",
tabBarIcon: ({ focused, color, size }) =>
!focused ? (
<Ionicons name="home" size={size} color={color} />
) : (
<Ionicons name="home-outline" size={size} color={color} />
),
unmountOnBlur: true,
}}
/>
<Tab.Screen
name="Member"
component={MemberScreen}
options={{
title: "會員管理",
unmountOnBlur: true,
tabBarIcon: ({ focused, color, size }) =>
!focused ? (
<MaterialIcons name="people" size={size} color={color} />
) : (
<MaterialIcons name="people-outline" size={size} color={color} />
),
}}
/>
<Tab.Screen
name="Setting"
component={SettingScreen}
options={{
title: "功能表",
unmountOnBlur: true,
tabBarIcon: ({ focused, color, size }) =>
!focused ? (
<Ionicons name="md-settings" size={size} color={color} />
) : (
<Ionicons name="md-settings-outline" size={size} color={color} />
),
}}
/>
</Tab.Navigator>
);
}
效果如下:
Tab.Navigator 整體Bar設定講解(screenOptions)
headerShown 設定是否顯示畫面標題(title)tabBarActiveTintColor 點選下方Focus時Bar整體顏色tabBarInactiveTintColor 未Focus時其他Bar整體顏色tabBarStyle 整個Bar的邊界、間距、高度寬度...等樣式調整Tab.Screen 個別Bar設定講解(options)
title Icon下方文字名稱unmountOnBlur 在離開導航頁面時是否釋出元件tabBarIcon 決定這個功能的Icon({ focused, color, size })focused 布林值,是否被聚焦color 字串,設定圖標顏色size 數字,設定圖標大小上方程式碼Icon採用Expo Icon
若自己有Icon,在tabBarIcon請使用Image回傳
<Image
style={{
width: 40,
height: 40,
overflow: "hidden",
}}
source={require("../../img/ICON/menu.png")}
/>
結語:
在學習完React Navigation Native後
使用同一系列的其他選單功能,相對得心應手
原本也只是照著官網操作一次
突然發現自己也能做出像Line的選單
下一篇,要來持續介紹React Navigation系列
另外一種風格的「左右滑動選單」。
